Webwinkel
Mijn 123inkt.be
Betaalopties:
Verzendopties:
FSC® gecertificeerd:
Beoordeling door klanten:
8.9/10 - 1.540 beoordelingen
8.9/10 - 1.540 beoordelingen
This site is protected by reCAPTCHA and the Google
Privacy Policy and
Terms of Service apply.
Tip!
123inkt kopieerpapier - 2500 vellen A4 - 80 g/m² FSC®

Populaire producten
Etiketten printen

Met zelfgemaakte stickers kan u ontzettend veel. U kan een confituurpot beplakken met een houdbaarheidsdatum, uw verpakkingen een finishing touch geven, een ringmap labelen of zelfs een cadeau personaliseren. Het thuis printen van etiketten met een inkjetprinter is niet zo moeilijk en wij leggen dit hier in drie eenvoudige stappen uit!
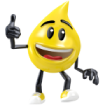
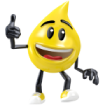
Heeft u vaak etiketten nodig? Dan is een labelprinter een slimme investering. Dit apparaat print labels door middel van hitte en wordt gebruikt voor het maken van verzendetiketten of het ordenen van mappen.
Dit heeft u nodig voor het printen van etiketten
Als u een printer in huis heeft, bent u er al bijna. Alle inkjetprinters kunnen stickers printen. In de productomschrijvingen van onze etiketten staat daarnaast ook of ze geschikt zijn voor laserprinters. Naast een printer heeft u een bewerkingsprogramma nodig zoals Microsoft Word of Adobe InDesign. En uiteraard kunnen de stickervellen of bedrukbare labels niet ontbreken.Stap voor stap etiketten printen
Met behulp van onderstaande stappen weet u in no time hoe u zelf thuis etiketten print.Stap 1: het formaat en soort sticker kiezen
Er bestaan tal van etiketten die u met een inkjetprinter kan bedrukken. Bedenk voor welk doeleinde u aan de slag gaat en zoek daar geschikt stickerpapier voor.- Wil u etiketten in allerlei vormen en afmetingen? Dan zijn glossy stickervellen ideaal. Deze knipt u zelf op maat.
- Uw eten in de diepvries voorzien van een houdbaarheidsdatum? Voor vriestemperaturen zijn diepvriesetiketten ideaal.
- Wil u graag ronde etiketten? Kies dan voor zogenaamde promotiestickers. Deze zijn perfect voor het personaliseren van cadeaus, (relatie)geschenken of verpakkingen.
- Voor algemene toepassingen kan u altijd voor bedrukbare universele etiketten kiezen. Deze labels zijn veelzijdig inzetbaar, rechthoekig en beschikbaar in allerlei handige afmetingen.
- Kies voor gekleurde plaklabels om uw producten of verzendingen een vrolijk tintje te geven. Onze kleurenstickers zijn verkrijgbaar in o.a. rood, geel, blauw en groen.
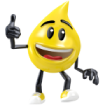
TIP!
Wil u uw enveloppen of verzenddozen voorzien van adressen? Lees dan ons uitgebreide artikel over het printen van etiketten. Hier leggen wij u stap voor stap uit hoe u gepersonaliseerde labels met Excel en/of Word afdrukt.
Wil u uw enveloppen of verzenddozen voorzien van adressen? Lees dan ons uitgebreide artikel over het printen van etiketten. Hier leggen wij u stap voor stap uit hoe u gepersonaliseerde labels met Excel en/of Word afdrukt.
Stap 2: de stickers vormgeven
U heeft de juiste etiketten gevonden, maar wat wil u erop afdrukken? U kan kiezen voor een tekst zoals een naam, product, ingrediënt of gerecht, maar ook een afbeelding is mogelijk. We helpen u graag op weg en delen hieronder twee manieren om eenvoudig uw stickers te ontwerpen.Bestaande templates voor etiketten
Microsoft Office biedt (gratis) aanpasbare stickertemplates aan. Bij elk design staat het formaat vermeld en voor welk merk etiketten het geschikt is. Het sjabloon zorgt ervoor dat in Word precies wordt aangegeven waar de randen van de stickers lopen. Zo weet u zeker dat uw afdruk perfect op uw labels wordt geprint. Gebruikt u Adobe InDesign? Via de website van Adobe vindt u ook honderden (gratis) sjablonen voor etiketten.Functie "Etiketten" in Word
De andere mogelijkheid is om gebruik te maken van de functie "Etiketten" in Word. U vindt deze onder het menu Verzendlijsten > Etiketten.- Klik op Opties.
- Selecteer welk merk stickervellen u gebruikt en wat het bijbehorende productnummer is.
- Staat uw type etiket er niet tussen? Klik in het geopende Opties venster op Nieuw om aangepaste formaten handmatig in te vullen.
- Klik op OK.
- Vul eventueel uw gewenste tekst in het venster onder Adres in. Dankzij deze optie verschijnt uw tekst op elk etiket. Liever elk label apart invullen? Sla dan deze stap over.
- Klik nu op Nieuw document.
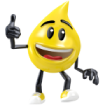
TIP!
Bij veel stickervellen in ons assortiment staat een handige template in de specificaties. Als u deze downloadt en opent in Word kan u direct aan de slag met het personaliseren van uw etiketten.
Bij veel stickervellen in ons assortiment staat een handige template in de specificaties. Als u deze downloadt en opent in Word kan u direct aan de slag met het personaliseren van uw etiketten.
Stap 3: de etiketten printen
Als u klaar bent met het bewerken van het sjabloon of het ontwerpen van de etiketten, klikt u op Bestand > Afdrukken of gebruikt u de toetsencombinatie Ctrl+P. Een tip: maak eerst een proefafdruk op gewoon printpapier. Markeer één zijde van het papier, zodat u weet welke kant van het stickervel u omhoog in de printer moet leggen. Selecteer vervolgens bij de printerinstellingen het juiste papierformaat. Is uw testafdruk gelukt? Dan kan u met een gerust hart uw zelfgemaakte stickers printen. Plakken maar!Heeft u vaak etiketten nodig? Dan is een labelprinter een slimme investering. Dit apparaat print labels door middel van hitte en wordt gebruikt voor het maken van verzendetiketten of het ordenen van mappen.
Veelgestelde vragen
Welke printer is geschikt om etiketten te printen?
Een inkjetprinter is het meest gebruikelijk voor het printen van stickers. Ze zorgen voor een mooie kleurweergave en scherpe teksten. Gebruikt u toch liever een laserprinter? Druk de etiketten dan af op speciale laserprinter etiketten.
Hoe maak ik etiketten met een printer?
Bestel bedrukbare etiketten die werken met uw printer. Deze labels bestelt u voor de scherpste prijs bij 123inkt.be. Kijk daarna naar de vormgeving van de stickers. Download een bestaande template óf ontwerp uw eigen etiketten in Microsoft Word of Adobe InDesign. Druk ze vervolgens af. In dit artikel leest u hoe u stap voor stap stickers print.
Hoe maak ik etiketten in Word?
Met de functie "Etiketten". Ga naar Verzendlijsten > Etiketten > Opties. Selecteer het merk en het productnummer van uw stickervellen. Klik op Nieuw document. U ziet nu een bestand met stippellijnen: deze vormen de contouren van uw labels. Typ of plak in deze vakken de gewenste informatie en print de etiketten uit.
Zelf etiketten maken is met dit artikel zo gebeurd. Heeft u nog vragen over de benodigde producten of kunnen wij u op een andere manier helpen? De medewerkers van onze klantendienst staan voor u klaar.
| 123inkt fotopapier sticker glossy A4 wit (10 stickers) | ||
|
|
||
| Morgen in huis | ||
|
€ 4,95
(Incl. 21% btw)
(€ 4,09 excl. 21% btw) |
Direct leverbaar | |
| Avery Zweckform L3416-100 promotie etiketten rond Ø 60 mm wit (1200 etiketten) | ||
|
|
||
| Morgen in huis | ||
|
€ 37,50
(Incl. 21% btw)
(€ 30,99 excl. 21% btw) |
Direct leverbaar | |
| 123inkt schaar softgrip handvat 195 mm | ||
|
|
||
| Morgen in huis | ||
|
€ 4,25
(Incl. 21% btw)
(€ 3,51 excl. 21% btw) |
Direct leverbaar | |






.png)









.jpg)










